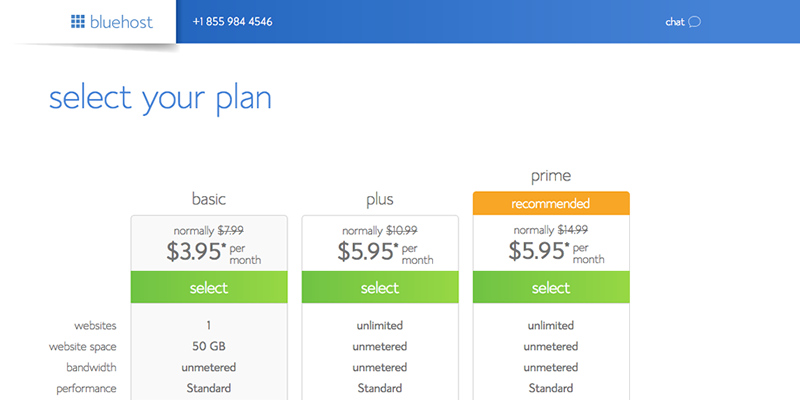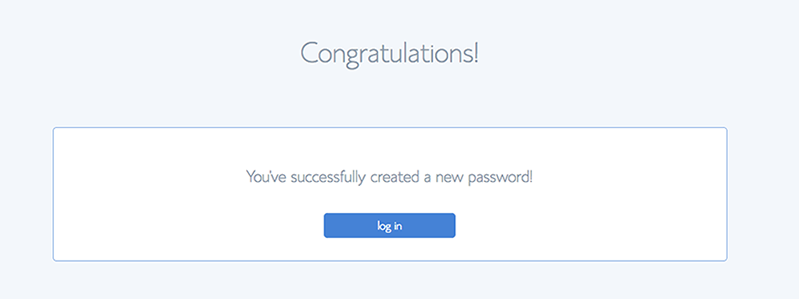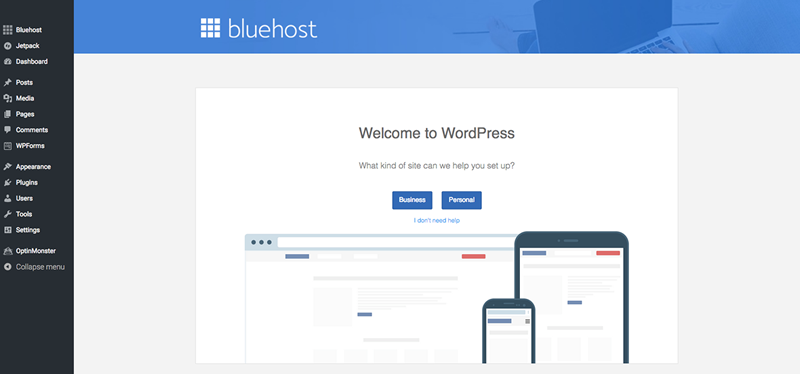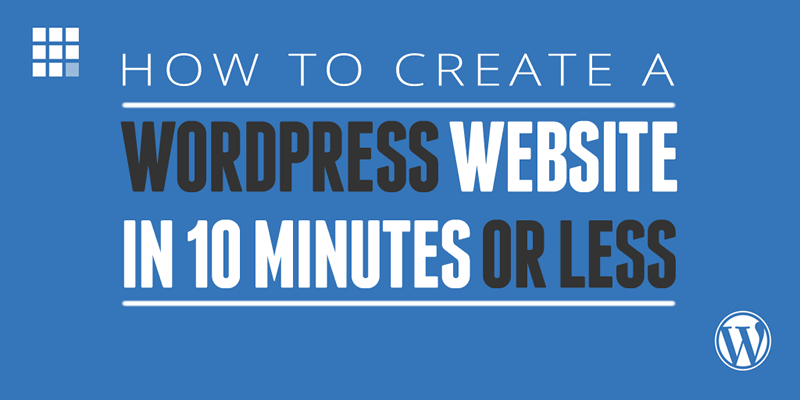
How to make a WordPress Blog
Do you want to make a website or blog with WordPress, but think it looks too complicated, or you don’t know where to start?
Maybe you’re unsure about how to do all the things like registering a domain, setting up WordPress, and getting your site up and running.
It’s really not that difficult, in fact you’ll be pleased to know you can do it all in about 10 minutes!
I’m going to show you exactly what to do, step-by-step, and even if you take it slowly, you will have your own WordPress website setup and live within the next hour.
Click here to start your WordPress blog (opens in another window), and then follow the tutorial below.
We’ll have you up and running in about 10 minutes!
Why use WordPress to make a website?
WordPress powers 23% of the websites in the world — over 60 million of them. Although it started out as blogging software, the huge variety of Themes and Plugins available now make it the first choice for creating many non-blog sites as well.
One of the main benefits is the ease of setting up and managing even big and complex websites yourself, without having to hire web designers to do it for you (and paying them every time you make a change!). It may appear a bit intimidating at first, but it’s actually really easy to create a website with WordPress.
This guide will show you how to make a WordPress website step by step in about 10 minutes or less.
What you will learn in this article
You’ll learn how to make a WordPress website from scratch — yes that’s right, starting with nothing.
I’m going to take you through the whole process of registering a Domain Name, setting up Hosting for your Website, installing WordPress, adding the Plugins you need to get started, and choosing a Theme which determines the appearance of your website.
The whole point of this guide is to be very quick and easy, so I’m not going to waste time with detailed explanations. I’ll just tell you what to do and how to do it. We’ve only got 10 minutes after all! If you have any questions, please leave a comment below or just ask me.
Hosting your WordPress Blog
There are a million places you can host your WordPress site, with to be honest, not a huge amount to choose between them — you just have to pick one and get on with it.
I’ve chosen Bluehost for this guide. They are one of the biggest, they have good support, they have got a great deal if you’re just starting out, and they give you a free domain when you take out hosting with them.
Hosting with Bluehost starts at $3.95 per month if you signup for 3 years — about as cheap as you can get with this sort of service. You can signup for a shorter term if you want, but there is a full 30 day money-back guarantee, and if you cancel after this period, you get a pro-rata refund for the time you’ve had so you may as well opt for the better rate. It’s very cheap and then you’re sorted for the next 3 years!
So click on this link now and you’ll be taken to the Bluehost site where you can signup for your hosting. It will open in a new window, keep it open next to this one so you can follow through these instructions.
Click on the green ‘Get Started’ button and you’ll be taken to this screen where you select your plan:
You only need the Starter Plan so just select that unless you want any of the additional features.
You will be offered some additional options and upsells as you go through the signup process. It’s up to you whether you take them or not but you don’t have to have them — you can just take the basic plan and ignore all the add-ons you if you want. You can always add them later if you change your mind.
Choosing your domain name
If you already have a domain name that you want to use for this site, you can enter it now.
If you don’t already have a domain name, you can get a FREE domain name here!
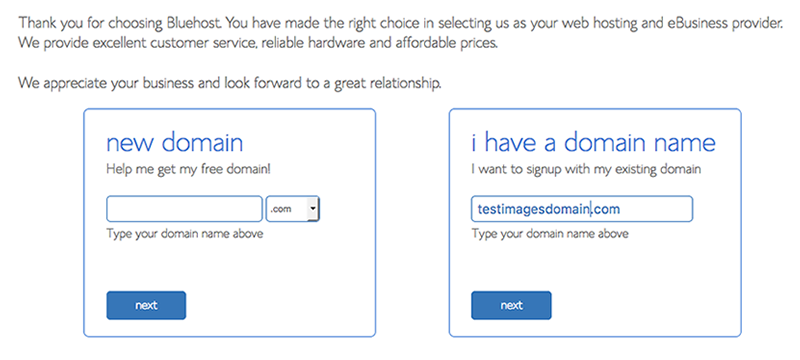
Just enter your chosen name into the box, and Bluehost will check it’s available and register it for you if it is. If it’s not available (eg already taken) it will suggest some alternatives and let you try again with a different name.
[Note: I’m stopping the 10 minute clock if you spend ages choosing a name! Restart it when you’ve got your name.]
Once you’ve chosen your Domain Name, go ahead and enter enter your payment information (you will pay the whole year’s hosting up-front), and create your site’s password. Don’t forget to de-select the additional options unless you’re sure you want them.
Installing WordPress on your new website
This used to be a bit of a cumbersome process (and still is with most hosting companies), but BlueHost now installs WordPress for you automatically!
Just click the blue ‘log in’ button after you’ve created your password, and you’ll be taken to this screen:
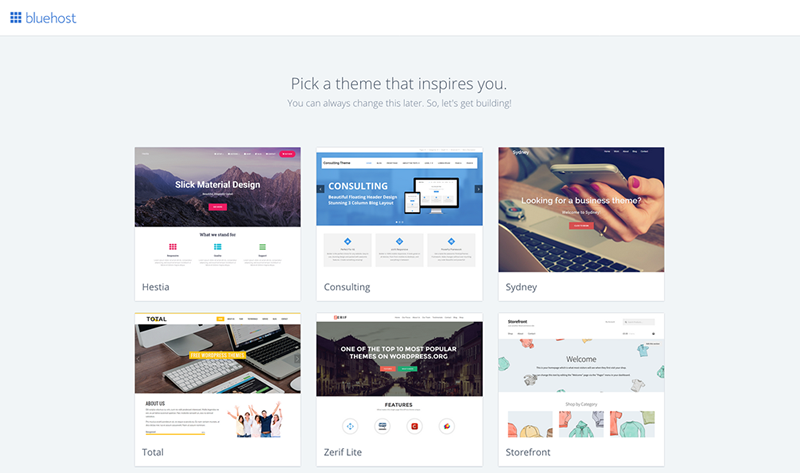
Now choose a theme (appearance) for your website.
It doesn’t matter if you can’t see exactly what you want, just pick one for now — you can change it later.
Then click the ‘Start Building’ button on the next screen, and you’ll be taken to your WordPress dashboard where you can choose whether you’re building a business or a personal site.
That’s the installation and setup of your WordPress site done — well under ten minutes from start to finish (if you exclude the time taken deliberating over your domain name!).
Now all you have to do is to create some content within your site — some posts and pages, in preparation for launching your site on an unsuspecting world.
Don’t launch your site until you’ve got some good content in place, and everything is looking good. It doesn’t have to be totally finished (websites never are!), but you need to have at least your core content in place and make sure everything is working properly, before your first visitors arrive.
Once you’ve created your content, and your navigation menus etc, then just hit the ‘Publish’ button on your dashboard and you’re done!
Choosing a different Theme for your WordPress site
If you want to change the appearance of your website, you can do this very easily by simply finding a different theme for your site.
A theme is a predesigned layout for your site that controls it’s appearance. Changing the theme can totally change the way your site looks and feels, with just a couple of clicks.
If you pick a really well-designed theme, you can get a very professional look and feel to your site, even if you have no design skills whatsoever!
Some themes are free, and some are paid-for, but even the top professionally-designed themes don’t cost a lot of money. It’s well worth spending a little time and money finding a really good theme that suits you, but don’t obsess over the appearance too much — it won’t matter to your customers anywhere near as much as it does to you!
Which is the best WordPress Theme to use?
There are two particular premium themes that I would recommend, depending upon your needs and skills.
For heavyweight blog websites, I would recommend Genesis Theme from StudioPress (it’s what this site is built with).
It’s very powerful, fast, great for SEO, and it can be customised extensively.
BUT, it does require some coding/CSS skills to get the best out of it.
If you want to create beautiful, responsive websites WITHOUT any coding skills, I would recommend Divi theme from Elegant Themes.
Divi lets you create gorgous looking pages using a simple drag and drop interface and ready-made content elements.
It’s incredibly easy to use, and you can put whatever you want on the page — your website doesn’t have to look like a blog any more!
So Divi is ideal for non-techy people who want to produce a great looking site, and especially for people who want a website that isn’t a blog.
I wrote up these recommendations in more detail in this article: timfelmingham.com/which-wordpress-theme/
Before you get too carried away with choosing themes, and playing with the design, there is another thing we need to cover as part of our setup process — installing Plugins.
Essential WordPress Plugins
Plugins add additional functions to your WordPress site, that may be considered optional, or specific to individual needs. Just like Themes, there are thousands of them!
There are however a few core Plugins that I consider essential to pretty much every site, and that I think you should install on your site before you go much further. The good news is, they are all FREE!
These are:
Wordfence Security
Wordfence Security is a free security and performance plugin that makes your site more secure. I regard it as essential for every WordPress site, otherwise you will get hacked — it’s only a matter of time…
WordPress SEO by Yoast
This is the standard SEO tool for WordPress. It will enable you to optimise your site and all your individual pages and posts, to give you the best chances of ranking in the search engines. It will also let you control how your posts appear when they are shared on social media.
WP Super Cache
This free plugin simply speeds up your WordPress Site. The faster your site is, the better experience your customers have (and also the better your chances of ranking higher in the search engines).
UpdraftPlus Backup and Restore
You need to backup your WordPress site regularly, so that you can restore it if something goes wrong. Updraft does this automatically for you, with no effort required on your part!
There will no doubt be others that you will want to add, but this is my core starter set.
The best way to learn WordPress
Once you’ve set your site up, you now have to learn how to work WordPress itself. You need to learn how to create Posts and Pages (the basic content of your site), how to organise your content by category and tags, and how to setup your navigation menus etc.
I have to warn you, there is a bit to learn. It’s not difficult, but there is quite a lot of it, and you will need to allow quite a few hours and maybe even a few days to get the hang of it at first. Over time it will all become easier and you’ll get better at it, but be prepared to invest a bit of time at the beginning getting to grips with it.
If you want a quick and easy way to learn WordPress, instead of struggling away for ages trying to figure it out yourself, then an online course is your best solution.
You can learn at your own pace, and most people find video based learning both more enjoyable, and more effective, than classroom courses, or reading books.
This is the best WordPress course on Udemy: WordPress for Beginners – Master WordPress Quickly
You can skip the first bit of the course about installation because you’ve already done that! But the rest of the course will teach you about posts and pages, tags and categories, thems and plugins, and everything else you need to know to be able to create and run your new WordPress site.
You can see a preview of the course here.
Summary: How to create a WordPress site in 10 minutes
- Pick a Domain Name and setup your Hosting
- Install WordPress
- Select a Theme
- Install essential plugins
To get started now, just click this link to go to Bluehost and get your free domain name and hosting.
That will open a new window, just move it to the side and have it next to this one then you can follow these instructions step by step.
If you have any questions, please leave a comment below or contact me and ask me personally, I’ll do my best to help.
This post contains some affiliate links. Please read my full disclosure to see why.